The teacher login process is very similar to the admin login process. However, it is up to admins to issue teachers their login credentials.
Add Teacher to the System
When you take on a new teacher they will need to be added into the system (
How-To Video: Adding Teachers). Go to Set Up, Teachers, and then click the Add button. (See below)
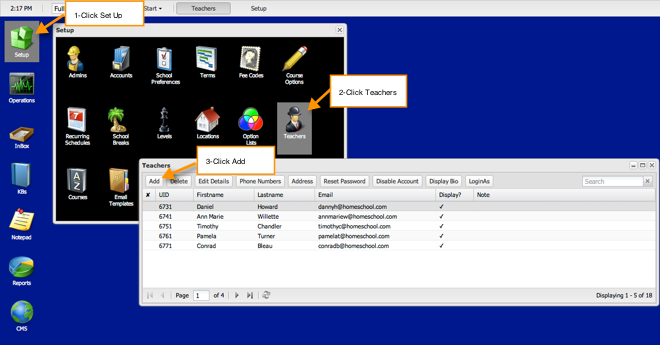
Then complete the form. (See below) The first field in the Add Teacher form calls for you to enter their username. We suggest using the teachers first initial and last name as the user name. For example Timothy Clark would be assigned the username tclark.
Note:Very Important: If teachers are also parents of students enrolled in your organization, be sure that the email addresses used for their teacher accounts are not the same ones that will be used for their family accounts. We recommend that teachers use an email address supplied by the organization for their teacher accounts.
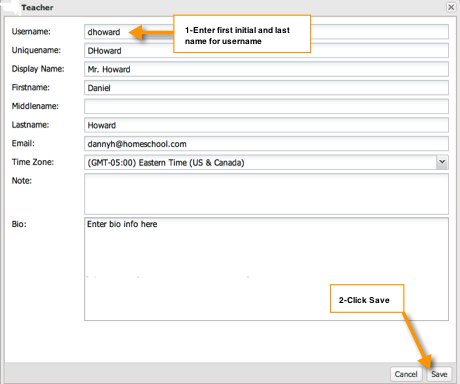
Once you have added all your teachers into the system you can then proceed to the next step.
Send Teacher Welcome Email
The purpose of the Welcome Emails is to provide teachers with the information they need to set their password, know where to go to login, and how to login to their teacher account.
Before Sending Welcome EmailsBefore sending the emails you must first edit the Email Template that is used for the Welcome Email. If you have completed the Set Up Series you will have already edited this email template. However, if you are sending the Welcome Email before completing Step #12 of the Set Up Series, you will need to follow the procedures for that step for this one email template before you proceed here. (Contact your StudyPlace representative to for more information.)
How to Send the Welcome EmailsTo Reset Passwords for Teachers
The Teacher Welcome Email provides teachers with the login link, their username, and walks them through the process of setting their own password. However, you may have a situation where you want to reset the password for the teacher yourself and then communicate the login information to them directly. To reset a password yourself, watch the video at this link
How-To Video: Resetting Passwords or follow the instructions below.
Go to Set Up, Teachers, choose the teachers name from the list, and then click the "Reset Password" button. (See below)
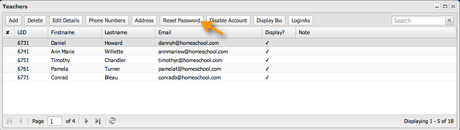
A password window will open. Enter a password that is at least 6 characters long that contains both letters and numbers with no spaces. (See below)
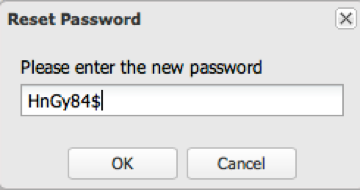
Note:Once you click OK, you will not be able to see the password again. So be sure you copy it beforehand so you can provide it to the teacher.
Then click the "Edit Details" button in the Teachers window and make note of the teacher's username. Once you have both their username and the password that you just set, you can provide it to the teacher along with the teacher login URL:
https://www.studyplace.us/teacher.
When teachers go to that URL they will be able to enter their username and password in the appropriate fields and then click login. That will give them access to their teacher desktop.
Forgotten Username
If a teacher forgets their username, you can easily tell them what their username is because you will know it is their first initial and last name or go to Set Up, Teachers, select the teacher name in the list, click edit details, and see the first field at the top.
Forgotten Password
If a teacher forgets their password, you can either reset the password for them using the instructions above or refer them to the instructions below for using the Forgot Password link on the teacher login screen.
- Go to teacher login screen: https://www.studyplace.us/teacher
- Click the Forgot Your Password link
- Enter their username (first initial and lastname with no spaces)
- Click blue button
- Then go to their email account and look for an email from you
- The email will have a link that they can click
- Then they create their own password (must be at least 6 characters long using letters and numbers with no spaces)
- Then they can go back to the teacher login screen and this time login with their username and the new password that they created