Adding new teachers to the StudyPlace system is an easy process that involves, entering their contact information, their teacher biography, and issuing them usernames and passwords. Watch a
How-To Video on the process or follow the instructions below.
After logging into the administrative interface, click the set up button and then teachers. (See below)
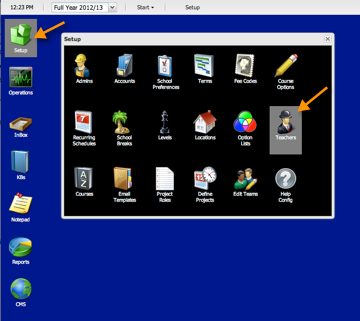
From here you can add a teacher, edit the details of existing teachers, edit phone numbers and addresses, reset a password, disable an account, set teacher bios to display or login as the teacher.
Note:During the initial set up configuration process GatherWorks may be able to import your teacher information for you, eliminating the need to enter them into the system manually. Contact your GatherWorks representative for more information on that.
Even if we are able to import your teacher data, it is still beneficial to know how to do it your self as new teachers may need to be added after the import.
To Add a Teacher
- Click the Add button. (see below)
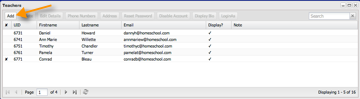
- Then complete the form. When you are done click Add. (see below)
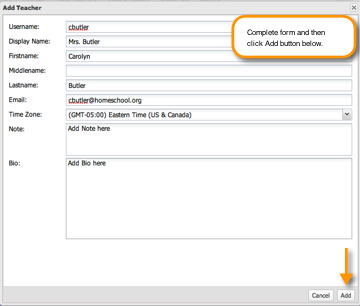
Note:We recommend using the first part of the teacher’s email for the teacher’s username.
To Issue Teacher Login Information
If this is a new teacher, you will also need to provide him/her with their login credentials.
- Select their name, then click Reset Password. (see below)
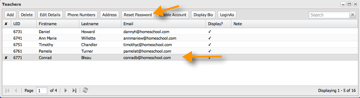
- Enter a password of your choosing, but keep in mind that passwords must be 6 characters and include both letters and numbers with no spaces.
- Copy the password, then click OK. (see below)
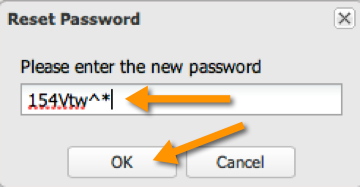
Note:Once you click OK their password will no longer be visible to you.
- Open an email and paste the password into it.
- Then go back to the system
- Click the teacher's name and then the Edit Details button.
- Copy the username at the top (see below) and paste into the email message.
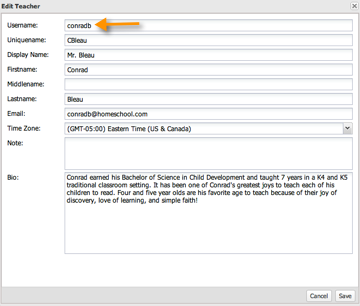
Note:If your teacher information was imported GatherWorks will send them an email to provide them with their login credentials.
To Disable an Account
To disable a teacher account,
- Select their name and click the disable account button. (see below)
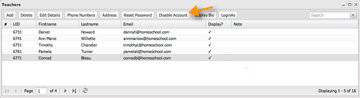
- An X will appear next to the person’s UID number to indicate that their account has been disabled. (see below)
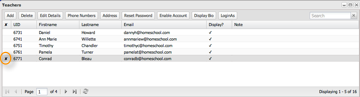
Note:When an account has been disabled the user is no longer able to log into the system.